私の使っているノートパソコンは、かなり古いです(笑)
購入したときのOSは Windows7 で、更新を繰り返し、現在は Windows10 を搭載しています。
11 は無理みたい(^^ゞ
そもそも重かったのですが、ここ1年位で劇的に遅くなりました。
スリープ状態から立ち上げている間に、余裕でコーヒーを入れることができます(笑)
ExcelやWordなど、Officeのソフトもなかなか立ち上がりません。
温まってこないと、作業が進まないどころか、作業に入れない… (- -)
PCを買い替えれば済む話なのかもしれませんが、

その前に自分でできることがあればやってみたい!
と、いろいろ調べて試してみました。
スポンサーリンク重いPCを速くするためにやってみたこと
で、やってみたことは以下の通り。
- 不要なスタートアップメニューの無効化
- 不要なアプリのアンインストール
- ディスククリーンアップ
- デフラグ
これらをやってみても、さほど効果はありませんでした。
おそらく、新しいパソコンで容量のあるものなら効果があるのでしょう。
冒頭で述べたように、私のパソコンは古いです。
そもそも、昔のパソコンは容量も小さいので、そこをなんとかしないといけないのでしょうね。
そこで、HDDをSSDに取り替えてみたところ、爆速とは言いませんが、かなり快適になりました。
このパソコンを購入した当初位のサクサク感なので、動画編集やゲームなどの重たい作業をすることのない私には充分です。

ええっ! 今どきハードディスクなん?
と友人に驚かれたのですが、私は常に最新型を追い求めるタイプではなく、動く限りは工夫しつつ使い続けてしまうので、ことハード面に関しては、割と時代から取り残されがちです(笑)
ちなみに、乗っている車もミッション車です。
まあこれは、ATやEVを知らないわけではなく、愛着があるので乗り続けているのですが、故障が少なく燃費も良いので、まだまだ乗れそうですね (^^)
そんな私が、解説動画を見ながら、SSD換装にチャレンジして無事にできた過程を書いてみようと思います。
参考にした動画はこちら
通常は動画を見れば、他に解説など必要ないのですが、それでも私のように蹴つまずいてしまう不慣れな人のために、つまづきポイントとその後のリカバリーを中心にお届けします(笑)
YFFSFDC Type-C 2.5インチ HDD/SSDケース
スポンサーリンク
不要なスタートアップメニューの無効化
SSD換装の前に私が試してみたことについても、簡単にお話ししておきますね。
これで事が済むなら簡単なので、やってみるに越した事はありません。
スタートアップに登録されているアプリは、コンピューター起動時に自動的に起動します。
有効にしたアプリが多いとPCの起動時間を遅くさせてしまうのです。
起動時に実行することが必要ではないアプリを「無効にする」ことで、起動時間が若干速くなります。
私の試したやり方は以下の2つです。
スタートメニューから無効にする
スタートボタン(ウィンドウズマーク)から、
設定 → アプリ → スタートアップメニュー
と左クリックで進みます。
オフにすることの影響が「大」「中」「小」と表示されています。
セキュリティーソフト等「有効」にしておくべきことが明らかなもの以外で、スタートアップを無効にするかしないかの判断の参考になるかと思います。
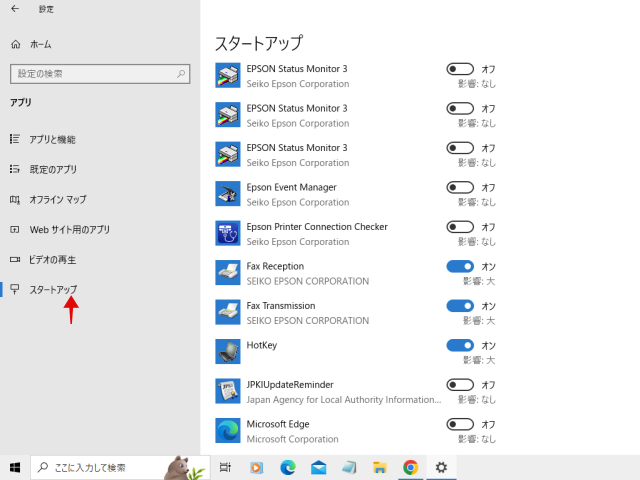
タスクマネージャーから無効にする
もう一つのやり方として、タスクマネージャーから無効にする方法もあります。
ツールバーの何もないところで右クリックすると、「タスクマネージャー」という項目があるので、左クリックで開きます。
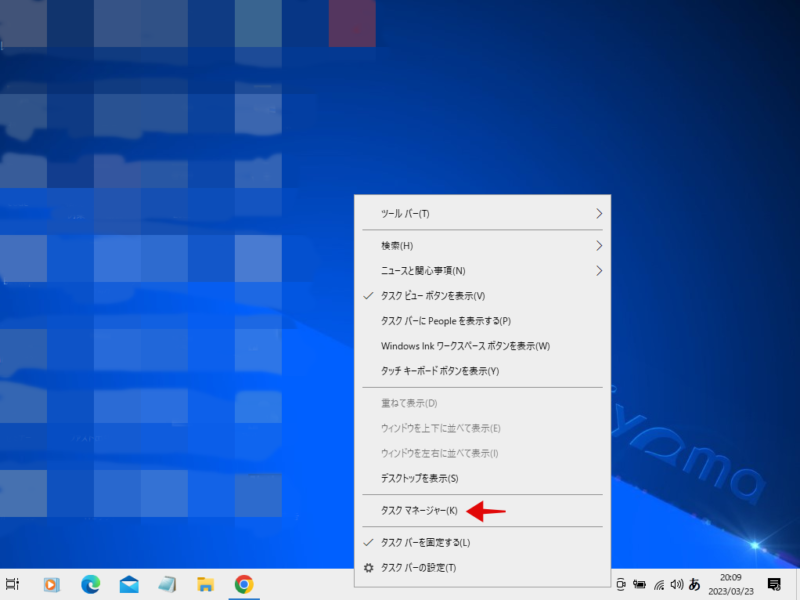
「スタートアップ」のタブを選択すると、登録されているアプリが表示されるので、自動起動を停止したいアプリを選択して「無効にする」をクリックしましょう。
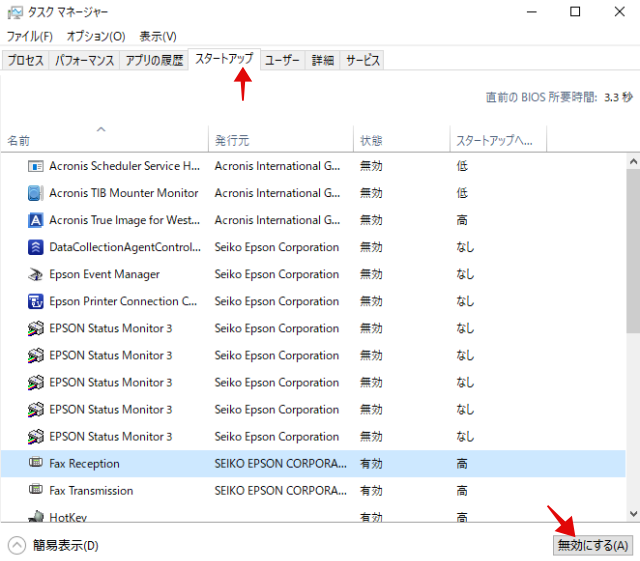
「無効にするしない」の判断で迷うことがない場合は、こちらの方法の方が手間が少なく済みます。
私は、最初は「設定」から進むやり方でやりましたが、以後は、時々「タスクマネージャー」をチェックして、起動時に不要と思われるものは無効にしています。
スポンサーリンク不要なアプリのアンインストール
- パソコンに最初から入っていたアプリで使っていないもの
- 使わなくなった古いアプリ
他にも、削除してもいい不要と思われるアプリを調べて、アンインストールしました。
手順は、以下の通り
Windowsボタンを押してスタートメニューを開く → 設定 → アプリ → アプリと機能
アプリの一覧が表示されるので、右側のメニューからアンインストールする
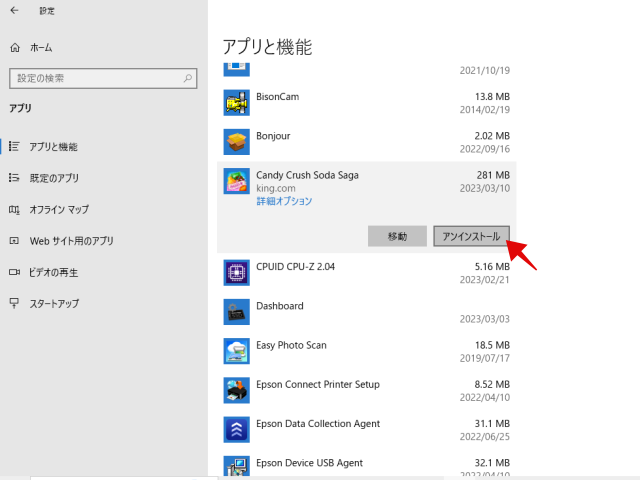
ディスククリーンアップ
ディスククリーンアップを実行すると、PC内に保存された不要なファイルを削除して、ディスクの空き容量を増やすことができます。
エクスプローラーを開いて、ローカルディスクを右クリック → ディスクのクリーンアップ → システムファイルのクリーンアップ → OK → ファイルの削除
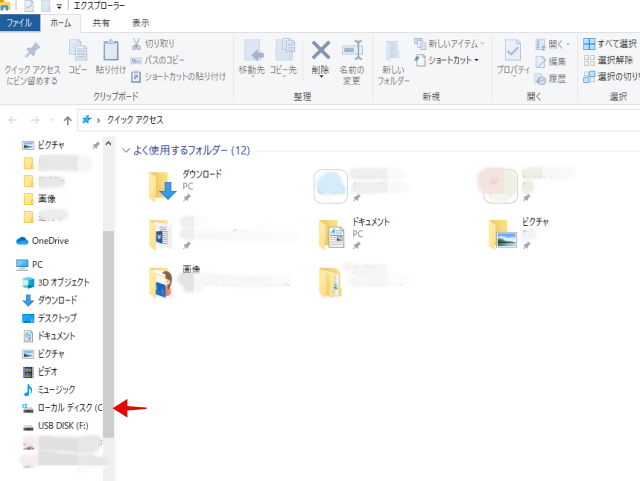
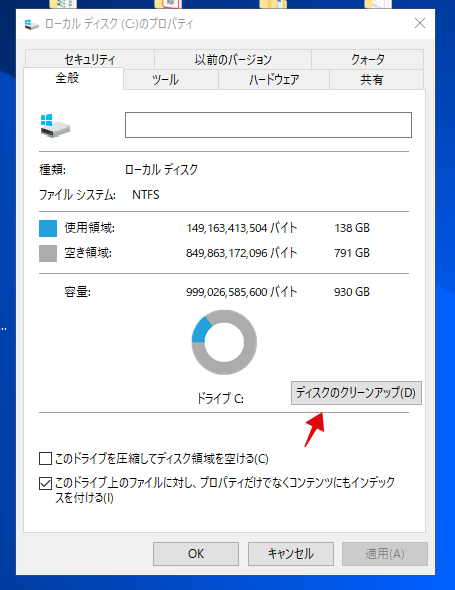
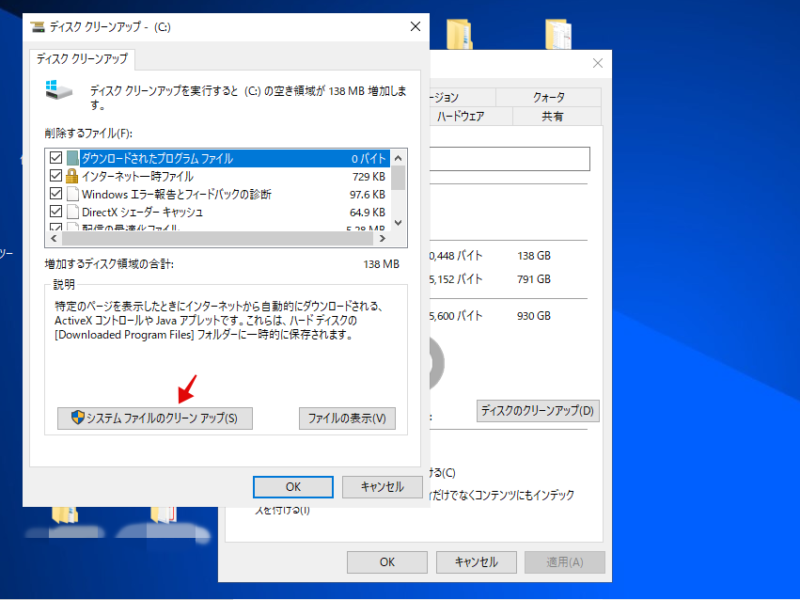
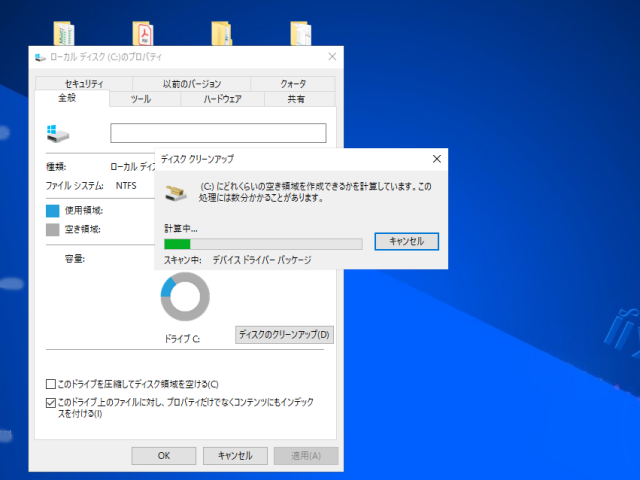
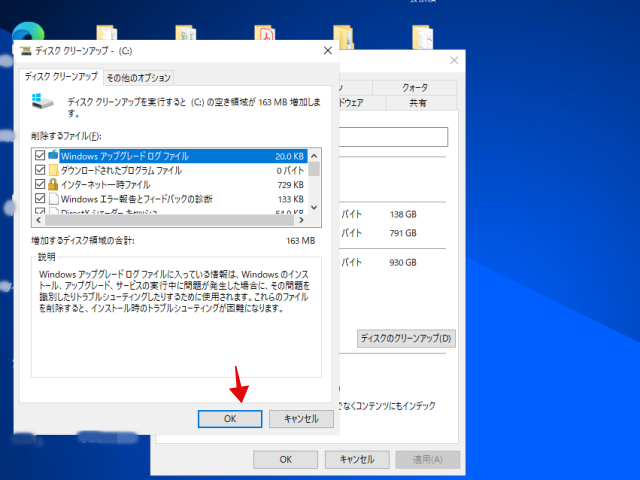
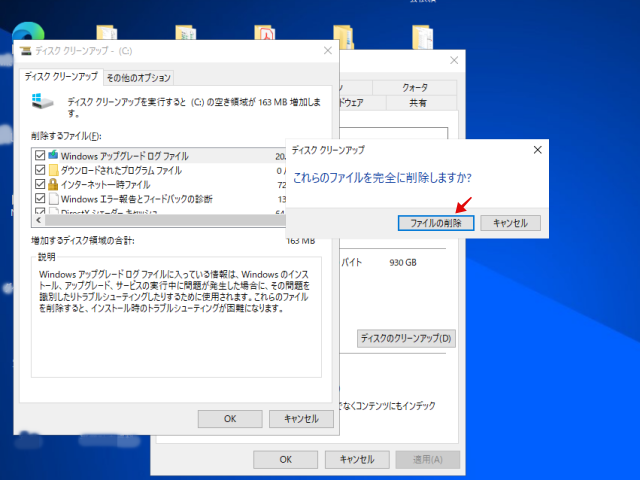
最適化(デフラグまたはトリム)
デフラグとは、ファイルの断片化(フラグメンテーション)を解消することで、断片化したデータを、可能な限り連続して配置・整理し直すことを指します。
HDD(ハードディスク)では「ディスクデフラグ」、SSDの場合は「トリム」といいます。
デフラグを行うことで、パソコンの処理速度が上がり、作業を快適にすることも可能です。
エクスプローラーを開いて、ローカルディスクを右クリック(ディスククリーンアップの時と同じ) → 「ツール(タブ)」をクリック → 「最適化」をクリック → 「最適化」をクリック
「最適化」は結構時間がかかるので、終業後や就寝前など「もう今日はPCを触らない」状況になってから実行することをお勧めします。
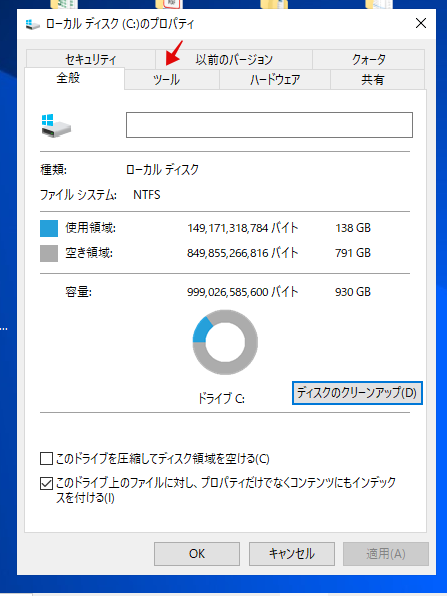
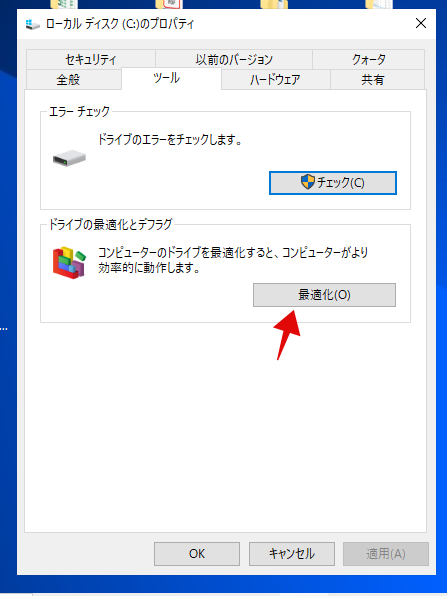
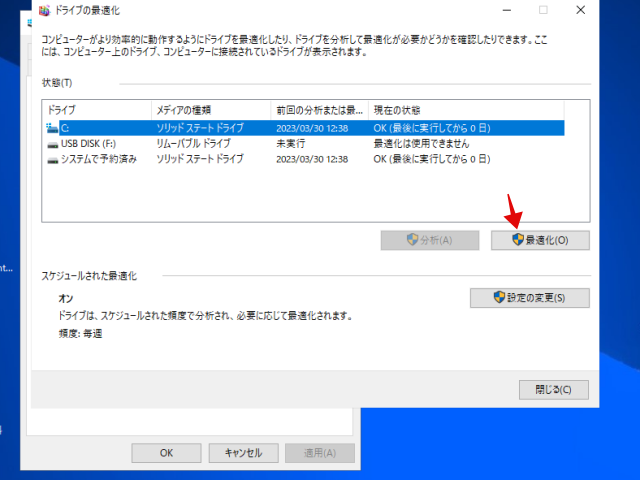
SSD換装にチャレンジ!
で、いよいよSSD換装にチャレンジするわけですが、ズブズブの素人の私が「パソコンの裏蓋を開けて作業をする」というのは、やはり怖い。
かなりハードルの高いことなので、そんなにお金がかからないのなら、

プロにお任せするに越した事はないよね…
と、日和ってパソコンショップに電話して尋ねてみたところ

部品代込みで、メモリの増設なら、5〜7,000円、SSD換装は2〜40,000円ってところでしょうか
という回答でした。
両方やれば、安いパソコンなら買える価格ですよね。
SSD自体は10,000円位のものなので、

ここはやはり自分でやってみるべきでしょう!
と、やっと決心がつきました(笑)
ディスククローン
まず用意するのは、SSDと接続用のケーブル。
どちらもamazonで購入しました。
ケーブルは単独のものもありますが、動画で使っていたケース付きのものにしました。
ほこりや静電気防止もありますが、とりあえずお手本通りにやらないとできないので(^^ゞ

新品のSSDには、データが何も入っていないので、HDDのデータをSSDにコピーします。
この作業を「ディスククローン」と言います。
クローン作業の方法は1つではなく、HDDやSSDをスロットに差し込んでコピーするスタンドを使う方法や、ソフトを使ってパソコンにつないでコピーする方法などがあります。
私は動画のオススメに従って、ソフトを使うことにしました。
私が購入したSSDは、Western Digital (ウエスタンデジタル )WD Blue SATA 1TB、もともとのハードディスクの容量は512 GBでしたが、この際、容量アップもやってしまおうという企画です。
ウエスタンデジタルは、ディスククローンするためのフリーソフトを提供してくれています。
ウエスタンデジタルという会社名は、聞いたことがないという方もいるかもしれませんが、優秀なメーカーである事は、動画でも紹介されていますし、後ほど解説しますが、電話でのサポートが丁寧でとても助かりました。
素人にも優しい会社なのでお勧めです(笑)
ウエスタンデジタル(Western Digital) WD Blue SATA SSD 内蔵 1TB
YFFSFDC Type-C 2.5インチ HDD/SSDケース
玄人志向 SSD/HDDスタンド 2.5型&3.5型対応 SSDやHDDをまるごとコピー! エラースキップ/クローン機能つき 最大16TB対応 KURO-DACHI/CLONE/CRU3
作業開始
Western Digital (ウエスタンデジタル )のSSDを使ったディスククローン作業の手順は以下の通りです
- SSDをパソコンに接続する
- ソフトウェアをインストールしてクローン開始
SSDをパソコンに接続する
まず用意したSSDとケーブルをパソコンに接続します。
先にSSDを接続して、パソコンに認識させておかないと、ソフトウェアが使用できないので、あらかじめつないでおきましょう。
ソフトウェアをインストールしてクローン開始
アクロニストゥルーイメージWDというソフトをインストールします。
インストールにはまぁまぁ時間がかかるので、のんびり待ちましょう。
インストール後は
アプリケーションの開始 → 使用許諾契約 → 製品の有効化
と進むと、アプリが起動します。
起動後は、
ツール → ディスクのクローン作成 → クローンモードの選択(自動or手動) → 実行
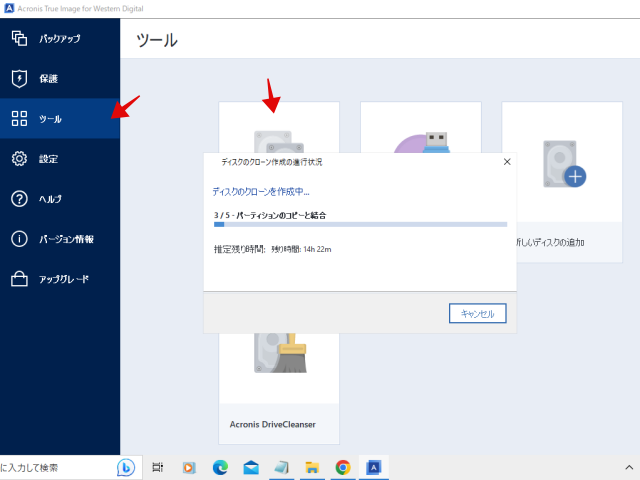
これでクローン作業がスタートしました。
後はクローン完了を待つだけです。
痛恨のミス! クローン失敗
実行をクリックしてから数分後、痛恨のミスが発覚!
Remove Before Installing(インストールする前に剥がしてください)
と書かれたシールを剥がすのを忘れていましたorz


どないしょー!
クローンを中断するのは怖いのと、シールは接続部分にかかっていないので

もしかしたら大丈夫かも…
と、淡い期待を込めてクローン完了を待つことにしました。
そして、クローン完了。
無事に完コピできているかどうか確認します。
画面左下のウィンドウズマークを右クリック → ディスクの管理をクリック
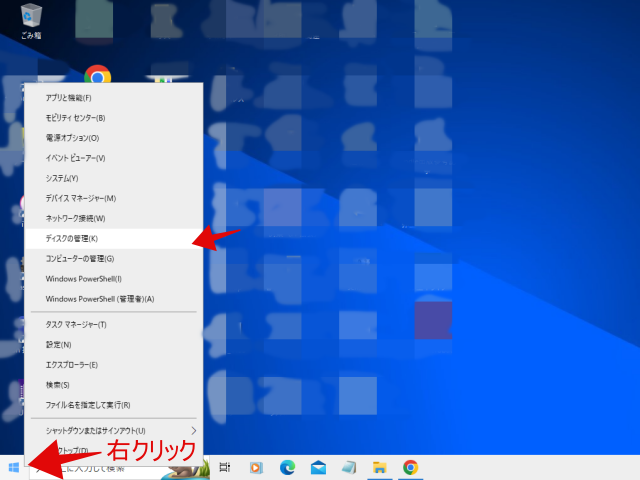
さて結果やいかに…。

あちゃー
やはり失敗していました。
容量も増えていないし、コピーもできていない。
ほんでもって謎の RAW って文字が…。
RAWって何? 生? 生テープみたいなもの?
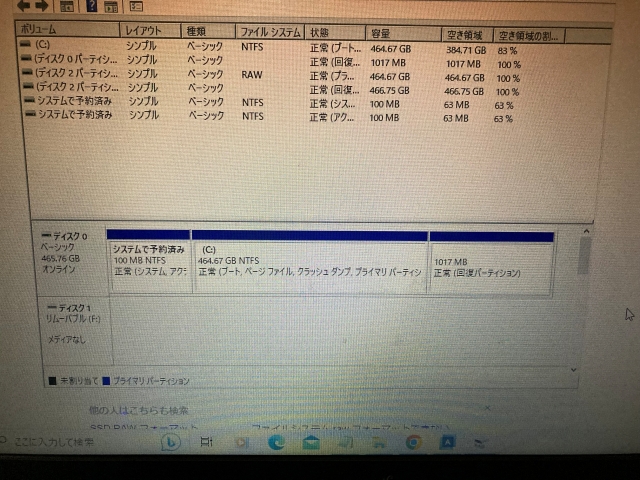
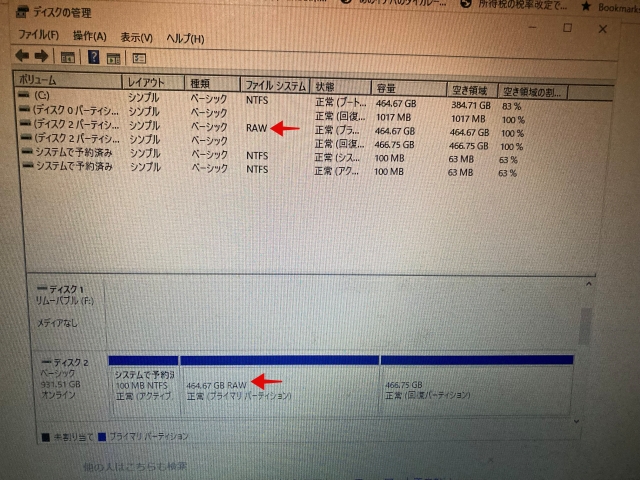

これって、リカバリー効くんかなぁ
嗚呼、私の10,000円が…。
スポンサーリンクサポートにTELして解決

SSDって一回書き込んだら終わりってことは無いよね…
例えばDVD。
DVD-Rは一度書き込めば終わりですが、DVD-RWは何度でも上書きができるし、初期化もできます。
もしかしてDVD-RWのRWって、RAWってことかも? (知らんけど)
※失礼! DVD-RW 【DVD ReWritable】でした (^^ゞ

SSDも初期化できるから、やり直しはできるはず!
1人で考えていても仕方ないし、次に何をやればいいのかもわからないので、サポートに電話してみました。
ことの次第を説明して、やり直しができるかどうか尋ねてみたところ、

大丈夫ですよ。
と、SSDの初期化からクローンスタートまで、丁寧に操作をサポートして頂けました。
まだ重たいハードディスクのままなので、進行が非常に遅く、小一時間ほどかかったのですが、気長に寄り添ってもらえて心強く思いました。
エックスサーバーの記事でも書きましたが、初心者にとって、親切なサポートに勝るサービスはありません。
そのおかげで、こうしてblogを書き続けていくこともできますし、新しい世界も広がっていくわけですもんね (^^)
スポンサーリンク
クローン成功!
改めてディスククローンに再チャレンジです。
最初に作業した時は、クローンモードの選択は「自動」でしたが、今回は「手動」で、コピー元(ソースディスク)とコピー先(ターゲットディスク)をそれぞれ選択しなければなりません。
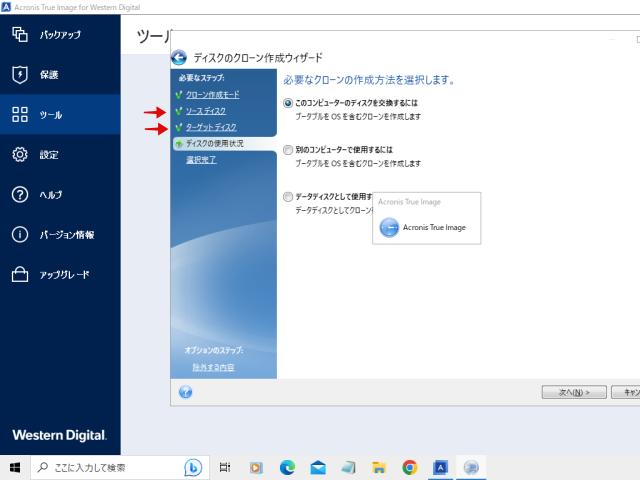
逆にしてしまうと、初期化されたディスクが2枚になるという大惨事になってしまうので、気をつけましょう(笑)…、いや、笑い事やあらへんがな (^^;
そして無事にクローン完了。
最初に失敗した時の所要時間の、半分以下の時間で完了しました。
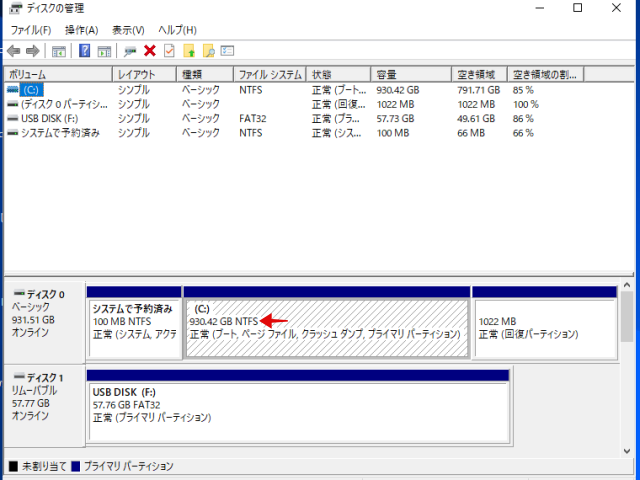
HDD → SSDへの交換作業
何とかディスククローンが完了したので、次はいよいよハードディスクをSSDに交換します。
まずは、最初に私が「ハードルが高い」と感じたノートPCの裏蓋を外す作業開始です。

1つ注意しなければいけないのは、一度裏蓋を外してしまうと、メーカーの保証対象外になってしまうので、あくまで自己責任でやらねばなりません。
とはいえ、そもそも私のPCは古く、とっくに保証期間対象外なので、そこら辺は気兼ねなくやれます(笑)
バッテリーと、たくさんあるネジを1つずつ丁寧に外していきます。

ネジを全部外してしまうと裏蓋は簡単に取れるはずなのですが、何か固い…。
なにぶん年代物なので、プラスチックがひっついてしまっているのでしょうか?
ドライバーの先を差し込んで、慎重に少しずつ緩めていきます。
八割方外れたところで、PCを縦にしてゆっくり力を入れるとパカッと外れました。

ん? 何か落ちてきた。
2cm四方の黒いプラスチック製の部品がスルッと落ちてきました。

何やろ? これ…
まあ、後で蓋をする時に、調べて取り付けましょう。

SATA ケーブルからHDDを外してSSDに取り替えて、裏蓋を元通りにネジで止めて作業完了。
拍子抜けするぐらい簡単でした。

快適! PCが重い問題解消!
さて、SSD換装の終わったPCを立ち上げてみました。

早い!
今までのあのイライラは何だったんだろう? という位スムーズに立ち上がりました。
その後の作業も滞りなくサクサク進みます。

もっと早くやればよかったー
途中アクシデントはあったものの、動画でTaikiさんが言っていた通り、プラモデル感覚でできました。
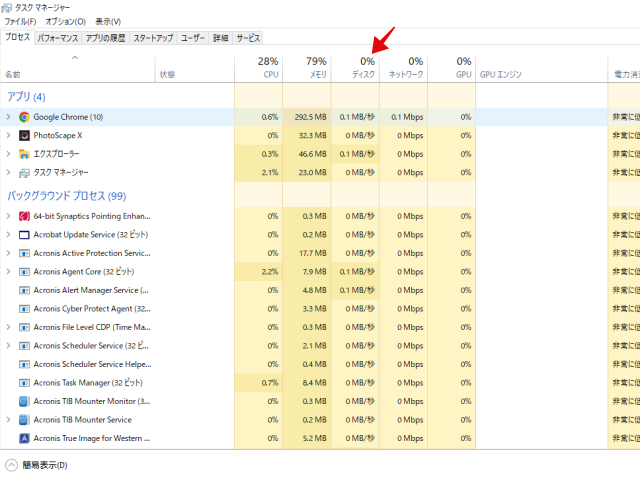
まとめ…、というかオチ?
便利なソフト
今回私は、動画の勧めに従ってWestern Digital (ウエスタンデジタル )WD Blue SATA 1TBを使用しましたが、「Western Digital のSSDを使うのであれば」と、もう一つお勧めのソフトも動画では紹介されています。
使っているSSDの状態を管理する、Western Digital Dashboard(ウェスタンデジタルダッシュボード)というソフトです。
SSDには寿命があります。
その寿命を表示してくれているので、交換時期の目安が分かります。
あと、トリムなどのメンテナンスも、このソフトでスケジュールの設定をすることができたりと便利なので、私も使っています。
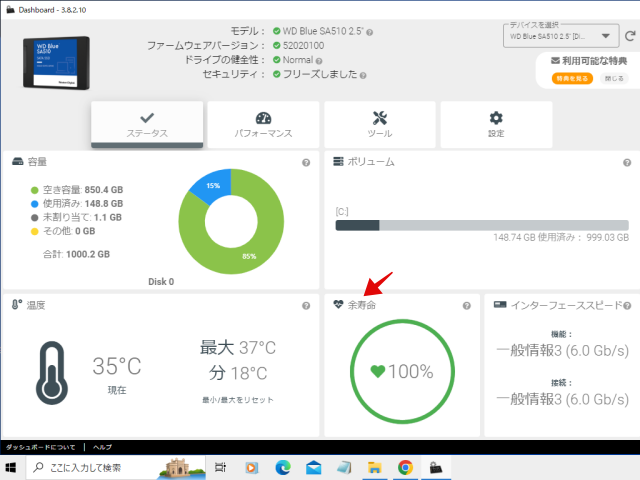
ウエスタンデジタル(Western Digital) WD Blue SATA SSD 内蔵 1TB
謎の部品
ところで、PCの裏蓋を外す際にスルッと落ちてきた「謎の部品」ですが、その正体は未だ謎に包まれています(笑)
検索してもわからず、Twitterに投げかけてみたのですが、答えてくれる人はいませんでした。
PCは特に問題なく使えていますし、支障は無いのですが、どうしたもんですかねぇ、コレ (^^;
折れたような跡もなく、本当にスルッと落ちてきただけなんですよ。
今回、PCの重さは解消されて、快適に作業が出来るようになったのですが、メモリも使用率が80%と高く、増設するといわゆる「爆速」になるのかな。
これも自分でやりたいところですが、SSD換装ほどお金はかからないので、メモリ増設はパソコンショップに持っていって、

ついでにこの部品の正体を突き止めてみよう!
と考えています。
正体がわかったら、また追記するか記事にしますね(^^)
スポンサーリンク
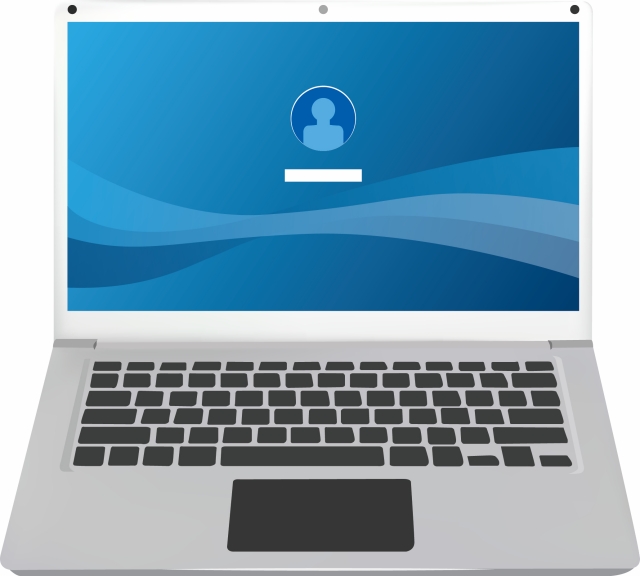





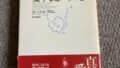

コメント
その謎の部品とやらは、おそらくSDカードスロットに入れる蓋的なものです。
スロットに埃とかがが入らないようにするためなのかなと思います。
なるほどー、ありがとうございます!
スッキリしましたo(^-^)o